'프로그래밍'에 해당되는 글 96건
- 2021.11.02 [Unity] object == null 이 느린 현상 테스트, 싱글톤패턴 개선 비교결과
- 2019.10.04 [Python] 파이썬 프로그래밍 - 03 웹크롤링 / Request 및 BeautifulSoup 활용 [Python Web Crewling] 1
- 2019.10.04 [Python] 파이썬 프로그래밍 - 02 웹크롤링 / Request 설치와 ATOM 세팅 [Python Web Crewling]
- 2019.10.04 [Python] UnicodeEncodeError: 'cp949' 에러 1
- 2019.10.04 [Python] 파이썬 프로그래밍 -01 ATOM 설치 (Python)
- 2019.03.28 유니티 WWW 클래스 header, body 관리법 1
- 2019.03.27 Unity TextMeshPro Sprite Importer 사용법 2
- 2019.03.25 에버노트에서 티스토리 글 쓰기
- 2017.11.01 [Unity3D] 애플 게임 센터 (Apple Game Centor) Unity에 연동하기!
- 2017.10.30 [Unity3D] 구글 플레이 게임 서비스(Google PlayGameServices) Unity에 연동하기!
인터넷에서 정보를 알아보던중 흥미로운 글을 발견했습니다.
원문 : https://overworks.github.io/unity/2019/07/16/null-of-unity-object.html
유니티 오브젝트의 null 비교 시 유의사항
다음글: 유니티 오브젝트의 null 비교 시 유의사항 2
overworks.github.io
유니티 오브젝트의 fake null과, ==과 != 연산자가 오버로딩되어 있으며 그 때문에 null 비교할 때 일반적인 닷넷 오브젝트보다 많은 비용이 들어간다는 것, 그리고 그것을 피하기 위해서는 object.ReferenceEquals()를 사용하면 된다는 것
유니티에서 object == null 체크는 느리다,
위 현상은 MonoBehaviour를 상속받은 클래스를 같음 연산자 ( == 혹은 != ) 발생합니다.
아래 사진은 URL에있던 내용을 바탕으로 테스트한 결과입니다.
단 주의할점은 object.ReferenceEquals 비교시 유니티 오브젝트로 비교하는것이 아니기때문에 Destroy시켜도 GC가 돌기전까진 null판단을 하지 못한다고 합니다.
따라서 정적오브젝트 중 자주 비교되어 사용되는 경우인 싱글톤 클래스에서 사용하는걸 추천합니다.

Case 01 : 캐싱 하지 않고 Transfrom 호출
Case 02 : 캐싱 후 if(Object == null) 체크
Case 03 : 캐싱 후 object.ReferenceEquals(Object,null) 체크
=========================================================
Case 04 : 일반 C#클래스 싱글톤 패턴 호출 if(Object==null) 체크
Case 05 : 일반 C#클래스 싱글톤 패턴 호출 object.ReferenceEquals(Object,null) 체크
Case 06 : MonoBehaviour를 상속받은 싱글톤 패턴 if(Object==null) 체크
Case 07 : MonoBehaviour를 상속받은 싱글톤 패턴 object.ReferenceEquals(Object,null) 체크
'프로그래밍 > Unity3D' 카테고리의 다른 글
| 유니티 WWW 클래스 header, body 관리법 (1) | 2019.03.28 |
|---|---|
| Unity TextMeshPro Sprite Importer 사용법 (2) | 2019.03.27 |
| [Unity3D] 애플 게임 센터 (Apple Game Centor) Unity에 연동하기! (0) | 2017.11.01 |
| [Unity3D] 구글 플레이 게임 서비스(Google PlayGameServices) Unity에 연동하기! (0) | 2017.10.30 |
| [Unity3D] 유니티 Release 모드로 APK 빌드하기 (0) | 2017.10.25 |
안녕하세요. 게임개발자 놀이터 입니다.
이전 포스팅에 이어 웹크롤링에 대해서 포스팅 하고자 합니다
웹에서 정보 가져오기 - 1
저번에 requests 설정까지 마무리 했습니다.
그럼 이제 requests가 정상 작동하는지 확인해봅시다.

이와 같이 소스를 입력 한 후 빌드 ( 컨트롤 + 쉬프트 + B ) 를 해봅시다.
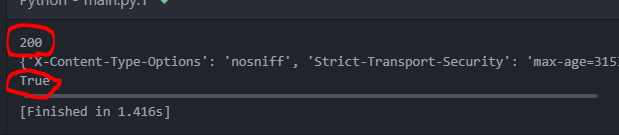
status_code 값과 OK 값이 200, true가 나온다면 성공입니다.
하지만 html 텍스트는 현재 읽을 수 없습니다.
html을 읽기 위해선 다음과 같은 세팅이 필요합니다.
BeautifulSoup
html의 내용을 파이썬에서 사용할 수 있도록 파싱 해주는 패키지 입니다.
명령 프롬프트 창을 이용해 bs4를 설치 해줍니다.

이제 html을 파싱할 수 있습니다.

위처럼 소스를 입력하고 빌드하시면 HTML 소스가 로그창에 출력 된걸 확인 하실 수 있습니다.
데이터 검색
테스트에 사용 할 HTML URL입니다. : https://www.google.com/search?q=+site:tistory.com+%EC%8B%9C%EB%A6%AC%EC%8B%9C%EC%95%88&sa=X&ved=2ahUKEwjuofzmjoLlAhWUE4gKHS-wAYEQrAN6BAgGEBQ&biw=2048&bih=1042
구글 페이지에서 [site:tistory.com 시리시안] 을 검색한 URL입니다.

이곳에서 저는 검색 제목만 모아서 크롤링 해보려 합니다.
크롬에서는 검사 기능을 통해 바로 HTML을 볼 수 있습니다.
찾고자 하는 글에 우클릭 후 검사를 눌러 줍니다.

검사를 누르면 우측에 HTML 창이 뜨게 됩니다.

내용을 보니 저 검색결과는 div 태그에 class 'ellip'를 가지고 있군요. 이 정보를 이용해 파싱해 찾아 봅시다.

전체 소스입니다. 중간에 잘린 url은 위에 적용된 HTML입니다.
빌드 해보니 아무런 결과가 나오지 않았습니다. 아무래도 클래스 명칭 'ellip' 로 찾는게 문제 인거 같네요.
정확한 HTML 비교를 위해 prettify() 로 HTML을 출력 해봤습니다.

클래스 명칭이 다르네요, 아무래도 검색할때 생성되는 구조이거나 랜덤으로 만들어지는거 같습니다. 따라서 클래스 비교 방식은 사용 할 수 없겠군요.
이번엔 글 제목을 클릭해서 들어 갈 수 있으니, a 태그로 찾은 후 div로 분류해봤습니다.

출력되는 list2를 확인해보니 아래와 같았습니다.

첫번째 검색결과와 제가 필요했던 애들의 클래스 명칭이 전부 똑같네요. 이건 이용할 수 있을꺼같습니다.
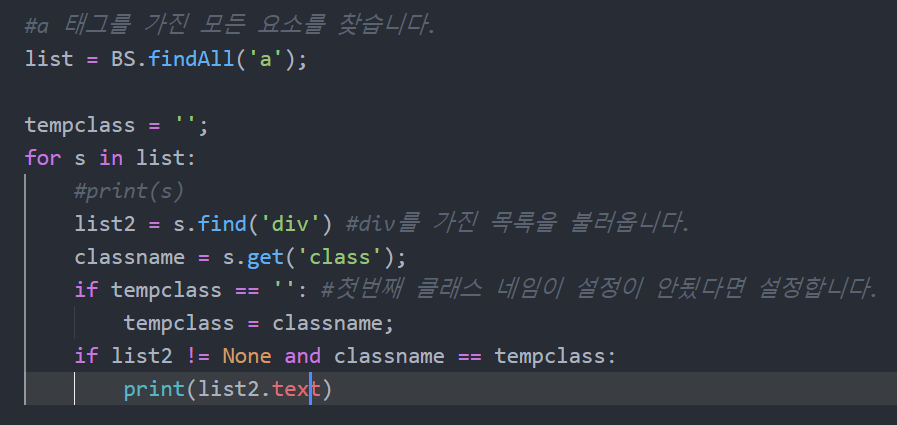
첫번째 클래스 명칭을 이용해 찾도록 수정했습니다.

제가 얻고자 했던 목록들만 얻을 수 있게 되었습니다.
이처럼 크롬의 HTML을 분석하여 원하는 정보를 찾을 수 있습니다. 구글의 경우 위와 같았지만, 다른 사이트의 경우엔 분석이 우선시 되니, HTML 을 읽는 기술이 필요할꺼 같습니다.
감사합니다.
'프로그래밍 > Language' 카테고리의 다른 글
| [Python] 파이썬 프로그래밍 - 02 웹크롤링 / Request 설치와 ATOM 세팅 [Python Web Crewling] (0) | 2019.10.04 |
|---|---|
| [Python] UnicodeEncodeError: 'cp949' 에러 (1) | 2019.10.04 |
| [Python] 파이썬 프로그래밍 -01 ATOM 설치 (Python) (0) | 2019.10.04 |
| [C++] 이벤트 콜백 함수(Button)만들기! (1) | 2017.04.06 |
| [C언어] 변수 선언시 저장 공간에 대하여 (0) | 2017.03.29 |
안녕하세요. 게임개발자 놀이터 입니다.
웹크롤링에 대해서 포스팅 하고자 합니다
웹 크롤러
우리가 어떤 정보를 웹 브라우저로만 보는 것이 아니라, 그 정보 들을 내가 이용하기 편한 방식(XML, JSON) 등으로 DB에 쌓아두고 싶을 때가 있습니다.
웹 데이터를 원하는 방식으로 가공하여 저장하는 기능을 웹크롤링 한다고 합니다.
웹에서 정보 가져오기 - 1
php 의 requests 라는 라이브러리를 이용해서 웹의 정보를 가져옵니다.
설치하기 위해선 pip를 이용합니다.
[Window+R] + cmd 를 이용해 명령 프롬프트를 엽니다.
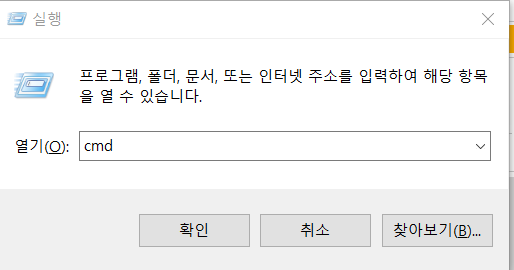
사용자 PC에 php가 설치되어 있는 폴더로 이동합니다.
폴더 안에 Scripts 폴더까지 이동합니다.
저의 경우는 C:\Python27\Scripts 입니다.
그후, pip install requests를 입력합니다. 아래 화면 처럼 뜬다면 성공입니다.
(pip 업그레이드 문구는 무시해주세요 )
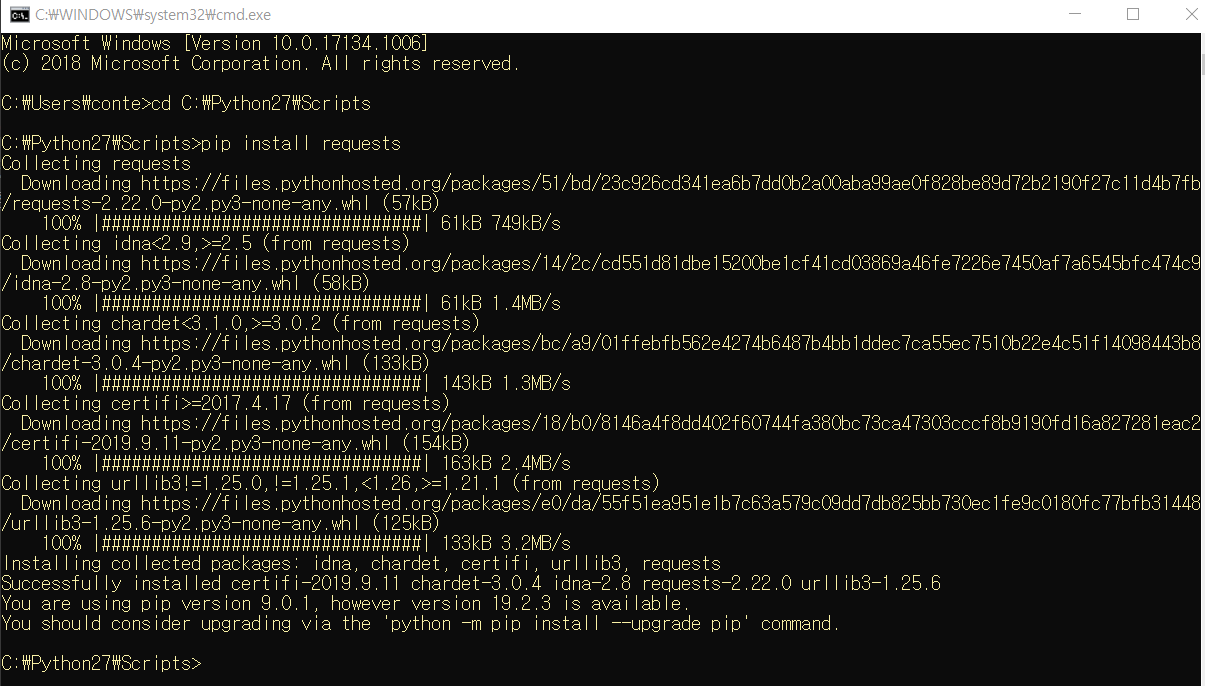
제대로 설치 되었는지 확인을 위해 ATOM 에디터로 넘어와 임포트 해봅니다.
ATOM Python 모듈 설정
ATOM에서 pip로 설치한 모듈을 사용하려면 추가로 설정해줘야 합니다.
우리는 '파이썬 프로그래밍 -01 ATOM 설치 (Python)' 에서 ATOM 플러그인으로 'script'를 설치 했습니다.
모듈을 내장하여 빌드 하기 위해선 'script'플러그인은 조금 수정 해줘야 합니다.
우선 [컨트롤 + ,]을 눌러 settings 창을 엽니다.
그후, 좌측 Packages 메뉴를 누른후 Installed Packages 에서 'script'를 검색한 후 Settings를 눌러 줍니다.
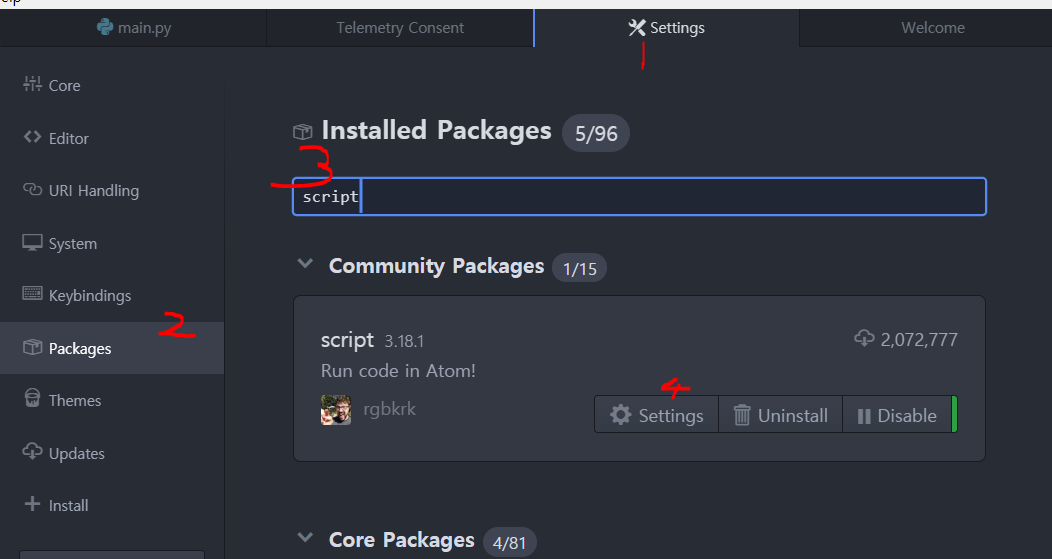
그러면 'script'의 설정 창이 열리게 되는데, [View Code]를 눌러 줍니다.
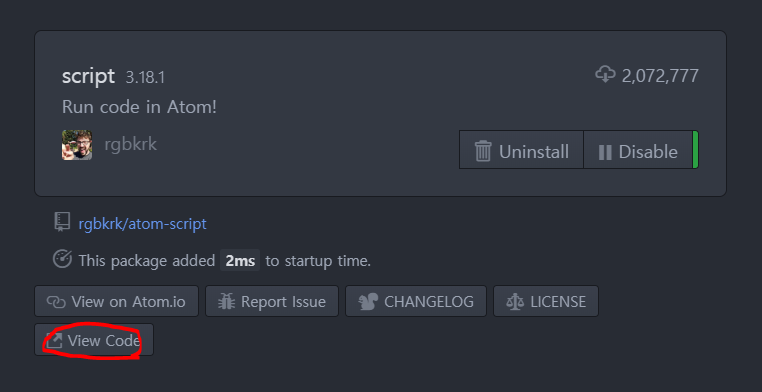
ViewCode를 누르면 아톰창이 새로 열리게 됩니다.
그후 왼쪽 프로젝트 목록에서
[ script / lib / grammars / python.coffee ]를 열어 줍니다.
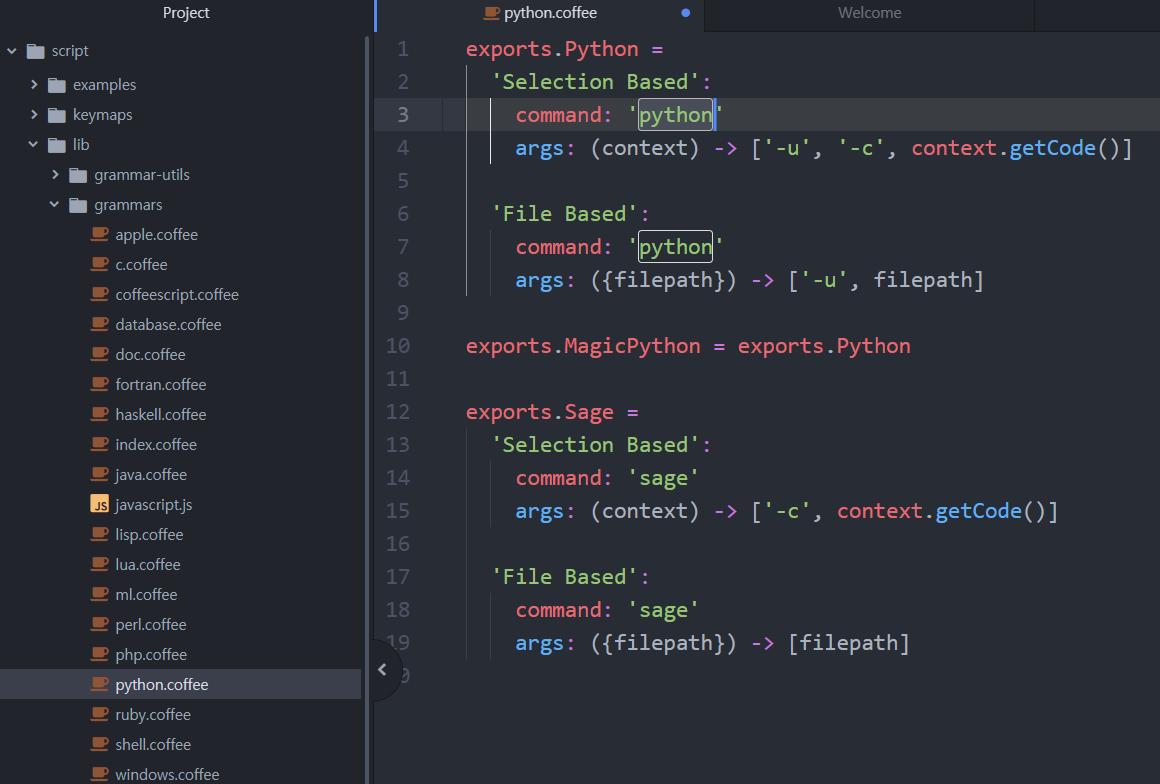
python 으로 되어있는 경로를 각각 파이썬 경로로 수정해줍니다.
저의 경우는 [ C:/Python27/python ] 입니다.
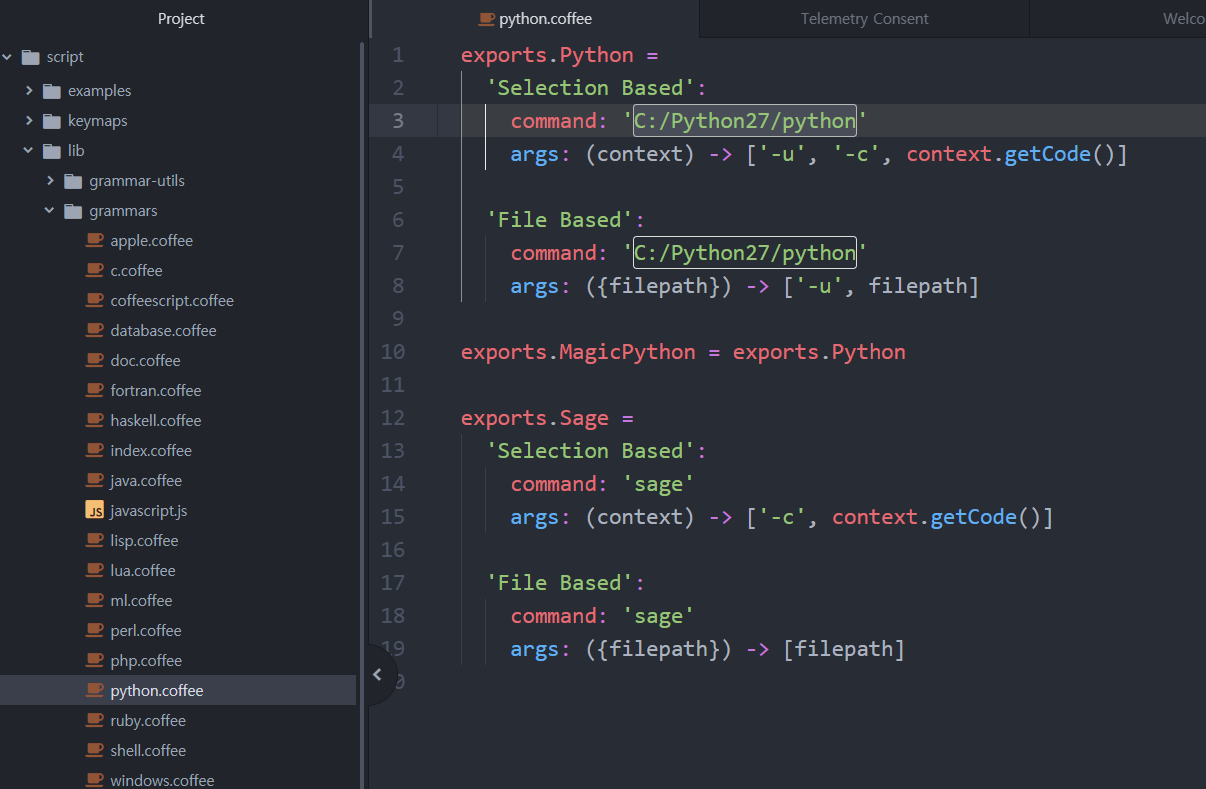
이후 창을 닫은 후, 메인 소스에 requests를 임포트 하는 코드를 작성 한 후 빌드 해보면
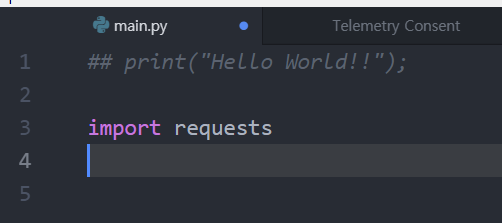
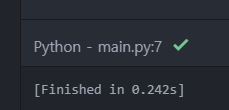
아무런 에러 없이 완료 된다면 성공입니다.
감사합니다.
이후 내용은 다음 포스팅에서 진행 하겠습니다.
'프로그래밍 > Language' 카테고리의 다른 글
| [Python] 파이썬 프로그래밍 - 03 웹크롤링 / Request 및 BeautifulSoup 활용 [Python Web Crewling] (1) | 2019.10.04 |
|---|---|
| [Python] UnicodeEncodeError: 'cp949' 에러 (1) | 2019.10.04 |
| [Python] 파이썬 프로그래밍 -01 ATOM 설치 (Python) (0) | 2019.10.04 |
| [C++] 이벤트 콜백 함수(Button)만들기! (1) | 2017.04.06 |
| [C언어] 변수 선언시 저장 공간에 대하여 (0) | 2017.03.29 |
안녕하세요. 게임개발자 놀이터 입니다.
ATOM으로 python 프로그래밍 중 에러가 발생하여 해결법을 포스팅 하려합니다.
먼저 에러 로그는 다음과 같습니다.
UnicodeEncodeError: 'cp949' codec can't encode character '\xa0' in position 63430: illegal multibyte sequence
유니코드 관련 에러로 확인됩니다.
ATOM의 우하단을 확인해봅시다.
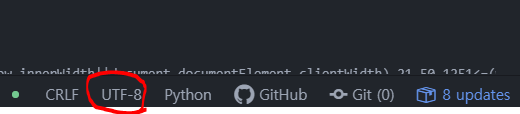
해당 인코딩 방식이 UTF-8 인지 확인합니다.
만약 UTF-8이 아니라면, UTF-8로 변경 후 다시 시도해봅니다.
이미 UTF-8 이거나, 에러가 계속 된다면

해당 소스를 최상단에 추가 해주면 됩니다.
감사합니다
'프로그래밍 > Language' 카테고리의 다른 글
| [Python] 파이썬 프로그래밍 - 03 웹크롤링 / Request 및 BeautifulSoup 활용 [Python Web Crewling] (1) | 2019.10.04 |
|---|---|
| [Python] 파이썬 프로그래밍 - 02 웹크롤링 / Request 설치와 ATOM 세팅 [Python Web Crewling] (0) | 2019.10.04 |
| [Python] 파이썬 프로그래밍 -01 ATOM 설치 (Python) (0) | 2019.10.04 |
| [C++] 이벤트 콜백 함수(Button)만들기! (1) | 2017.04.06 |
| [C언어] 변수 선언시 저장 공간에 대하여 (0) | 2017.03.29 |
안녕하세요. 게임개발자 놀이터 입니다.
이번에 웹 크롤링을 해야 하는 이슈가 생겼는데, 기존 언어보다 Python이 강력하다는 이야기를 듣고, 파이썬으로 진행 하며 정리 해보려합니다.
먼저 파이썬 프로그램을 만들고 편집 할 수 있는 'ATOM Text Editor' 설치입니다.
아톰은 텍스트 에디터 기능 뿐만이 아닌 패키지 설치로 파이썬, C, Nodejs 등 여러 언어를 지원하여 상당히 편리합니다.
이제, 아톰을 설치해 보도록 하겠습니다.
먼저 아톰 공식 웹사이트에 들어갑니다.
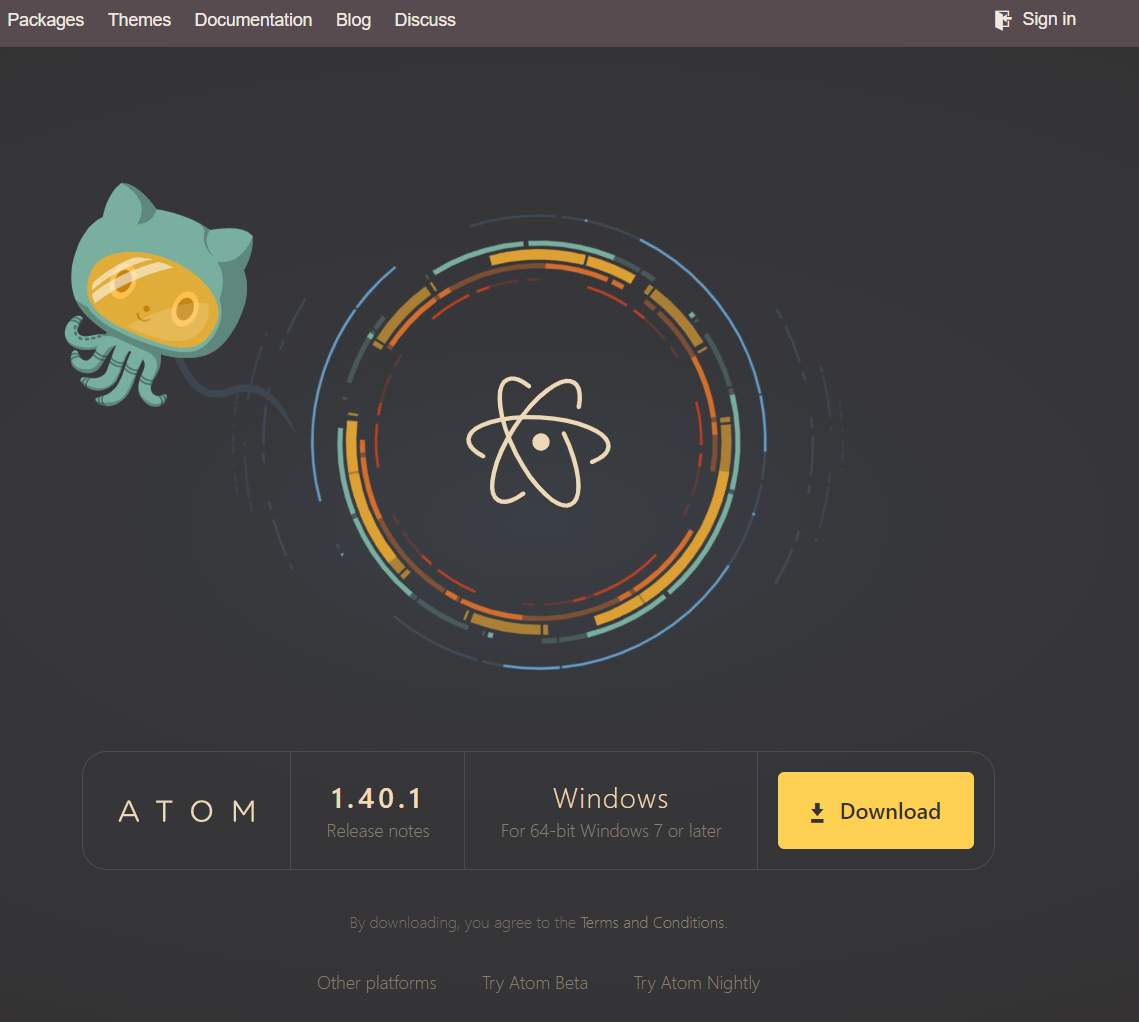
윈도우 1.40.1 버전 다운로드를 클릭합니다.
클릭시 자동으로 다운로드가 시작됩니다. 적은 용량으로 바로 다운로드가 완료됩니다.

클릭시 아톰 특유의
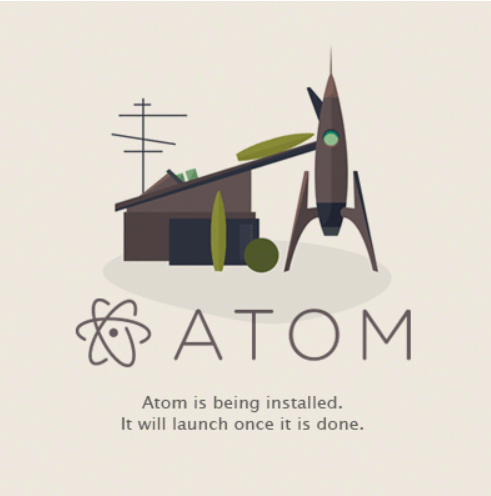
우주선의 짐을 싦는 모습이 나옵니다. 조금만 기다리시면 자동으로 실행됩니다.
아톰이 설치 완료되면 화면 중앙에 아래와 같은 메뉴가 보입니다.
먼저 패키지 설치를 위해 아래 버튼을 클릭해줍니다.
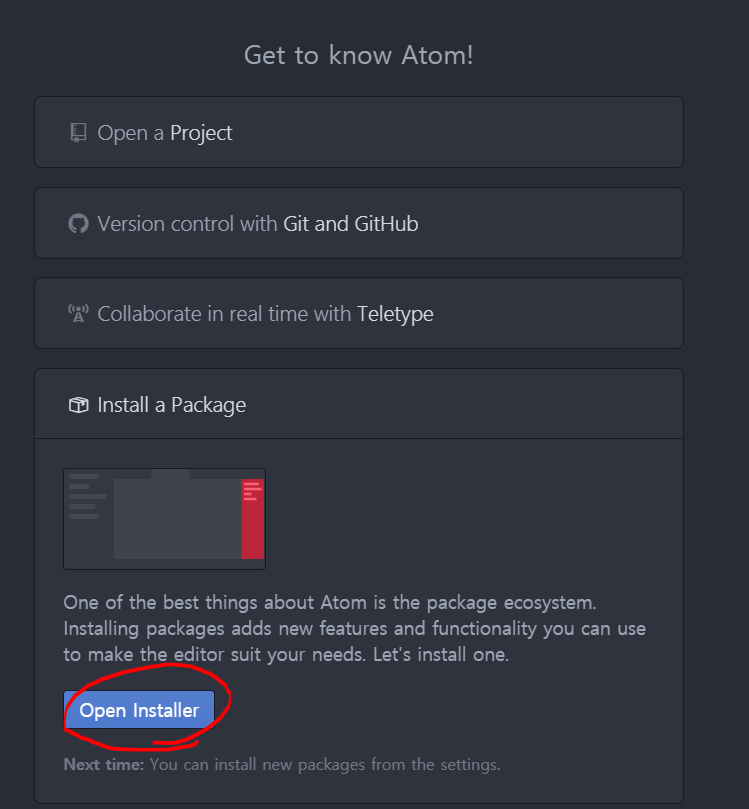
그 후 파이썬 설치를 위해 autocomlite-python을 검색해 설치 해줍니다.

아래와 같이 자동생성 기능이 포함되어 있어 상당히 편리 합니다.
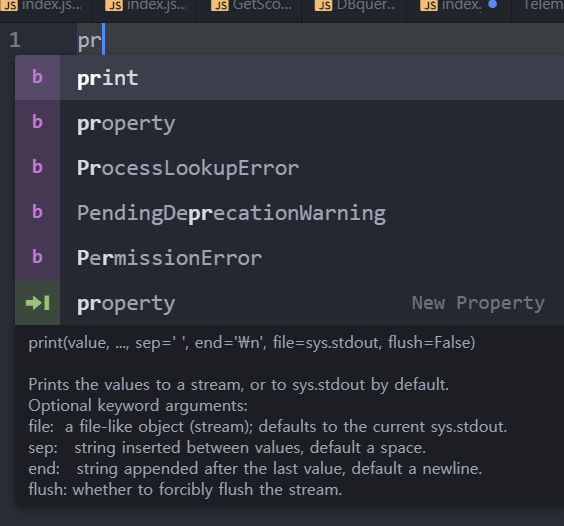
다시 인스톨 화면으로 돌아와서 이번엔 빌드를 위한 script를 검색해서 설치해줍니다.
여러 소스를 빌드할 수 있도록 해주는 패키지입니다.
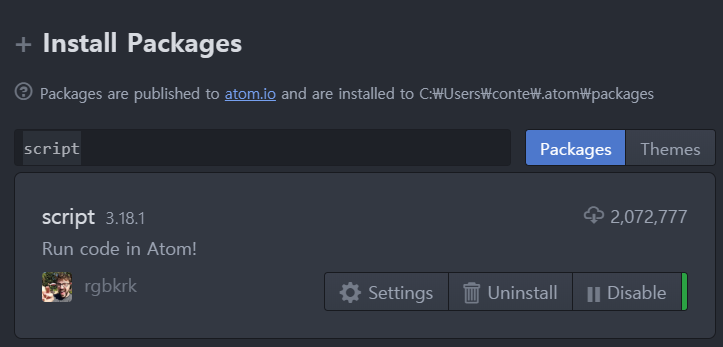
설치가 완료된 후, 우측 프로젝트를 우클릭하여 New File 하여 파일을 하나 생성해줍니다.
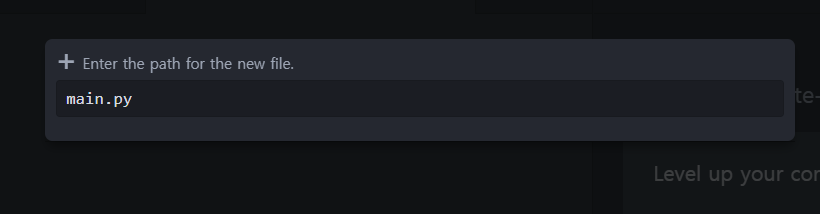
확장자 (.py)을 입력하지 않으면, 파이썬 파일로 인식하지 않습니다. 꼭 입력해주세요.
해당 파일에 아래처럼 print문을 입력한 후
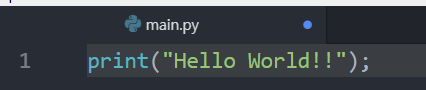
상단 메뉴에서 Packages - Script - Run Script ( 단축키 Ctrl + Shift + B ) 를 누르시면 소스가 실행됩니다.

하단 로그에 아래와 같이 글이 뜬다면 성공입니다.
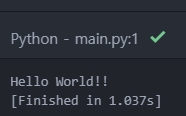
이로써 파이썬 환경 개발을 위한 기초 세팅이 끝났습니다.
제가 잘 아는 부분이 아니라, 개발하면서 나온 화면을 촬영후 글을 작성했습니다. 댓글 달아주시면 최대한 응답해드리겠습니다.
감사합니다.
'프로그래밍 > Language' 카테고리의 다른 글
| [Python] 파이썬 프로그래밍 - 02 웹크롤링 / Request 설치와 ATOM 세팅 [Python Web Crewling] (0) | 2019.10.04 |
|---|---|
| [Python] UnicodeEncodeError: 'cp949' 에러 (1) | 2019.10.04 |
| [C++] 이벤트 콜백 함수(Button)만들기! (1) | 2017.04.06 |
| [C언어] 변수 선언시 저장 공간에 대하여 (0) | 2017.03.29 |
| [C#] C++에서 사용하는 typedef , C#에서 사용할 수 없을까? (0) | 2016.12.12 |




'프로그래밍 > Unity3D' 카테고리의 다른 글
| [Unity] object == null 이 느린 현상 테스트, 싱글톤패턴 개선 비교결과 (0) | 2021.11.02 |
|---|---|
| Unity TextMeshPro Sprite Importer 사용법 (2) | 2019.03.27 |
| [Unity3D] 애플 게임 센터 (Apple Game Centor) Unity에 연동하기! (0) | 2017.11.01 |
| [Unity3D] 구글 플레이 게임 서비스(Google PlayGameServices) Unity에 연동하기! (0) | 2017.10.30 |
| [Unity3D] 유니티 Release 모드로 APK 빌드하기 (0) | 2017.10.25 |
'프로그래밍 > Unity3D' 카테고리의 다른 글
| [Unity] object == null 이 느린 현상 테스트, 싱글톤패턴 개선 비교결과 (0) | 2021.11.02 |
|---|---|
| 유니티 WWW 클래스 header, body 관리법 (1) | 2019.03.28 |
| [Unity3D] 애플 게임 센터 (Apple Game Centor) Unity에 연동하기! (0) | 2017.11.01 |
| [Unity3D] 구글 플레이 게임 서비스(Google PlayGameServices) Unity에 연동하기! (0) | 2017.10.30 |
| [Unity3D] 유니티 Release 모드로 APK 빌드하기 (0) | 2017.10.25 |
'프로그래밍 > 기타' 카테고리의 다른 글
| 아컴호러 PC게임 제작기 -4- (3) | 2017.04.02 |
|---|---|
| 아컴호러 PC게임 제작기 -3- (0) | 2017.04.02 |
| 아컴호러 PC게임 제작기 -2- (0) | 2017.04.01 |
| 아컴호러 PC게임 제작기 - 1 - (0) | 2017.04.01 |
| 코드 이쁘게 올리는 방법 (2) | 2016.07.27 |
안녕하세요. 게임 개발자 놀이터입니다.
이번 포스팅은 애플 게임 센터 ( Apple GameCentor ) 를 유니티를 이용해 연동하는 방법을 적어보려고합니다.
감사합니다.
SDK 다운로드 경로
https://github.com/playgameservices/play-games-plugin-for-unity
SDK 설치 및 설정 방법
0. IOS상태에서 패키지를 추가하거나, 패키지를 추가한 상태에서 IOS로 변경할 경우 Cocoapods 설치가 진행됩니다.
아래와 같이 팝업창이 뜰때까지 기다려줍니다.
1. 게임센터 서비스를 이용하기 위해선 아래 링크로 들어갑니다.
https://itunesconnect.apple.com/
2. 여러 버튼중 ‘나의 앱’을 눌러서 들어 간후, 좌 상단에 + 버튼을 눌러 신규 앱을 만들어 줍니다.
3. 아래와 같이 알맞는 정보를 적어줍니다.
4. 상단 메뉴 ‘앱 내 추가 기능’ 에서 ‘Game Centor’ 로 들어갑니다.
5. 상단은 순위효과(리더보드) 하단은 목표 달성 (업적) 입니다.
6. 순위표에서 + 버튼을 눌러 아래와 같은 창을 띄웁니다.
7. 우리가 만들껀 개별 순위표 입니다, 개별 순위표를 선택해 아래와 같이 입력해줍니다.
여기서 순위표 ID는 구글 콘솔에서 가져오셔야 합니다.
8. 입력 후 로컬라이징을 위해 아래 언어 추가를 누른 후 Korean을 선택합니다.
9. 언어 추가를 누른뒤 아래와 같이 입력해줍니다.
10. 아래와 같이 추가 되었다면 성공!
11. 이번엔 목표 달성을 추가해봅시다.
리더보드와 다를껀 없습니다. ID는 구글콘솔과 동일하게 맞춰줘야 합니다.
12. 사진이 꼭 필요합니다! 사이즈에 맞춰서 추가해줍시다.
13. 이제 유니티에서 iOS 셋업을 해줍니다.
14. ClientID는 구글 콘솔에서 받아온내용으로 적고, Object-C Resources 는 구글 콘솔에서 리소스 받기 – Object-C 로 받아온 내용으로 적어둡니다.
15. 이제 IOS 세팅만 남았습니다.
'프로그래밍 > Unity3D' 카테고리의 다른 글
| 유니티 WWW 클래스 header, body 관리법 (1) | 2019.03.28 |
|---|---|
| Unity TextMeshPro Sprite Importer 사용법 (2) | 2019.03.27 |
| [Unity3D] 구글 플레이 게임 서비스(Google PlayGameServices) Unity에 연동하기! (0) | 2017.10.30 |
| [Unity3D] 유니티 Release 모드로 APK 빌드하기 (0) | 2017.10.25 |
| [Unity3D] 네이버플러그(NaverCafeSDK) IOS 추가 세팅 방법 (0) | 2017.10.19 |
안녕하세요. 게임 개발자 놀이터입니다.
이번 포스팅은 구글 플레이 게임 서비스(Google Play Game Services)(이하 GPG)를 유니티를 이용해 연동하는 방법을 적어보려고합니다.
감사합니다.
구글 플레이 서비스 ( Google Play Services ) Unity 연동
구글 플레이 서비스 for Unity 는 아래와 같은 기능을 제공합니다.
- 플러그인이 Google Play Games API 중 지원하는 기능
- 로그인
- 업적 잠금 해제, 발견, 증가
- 리더보드에 점수 등록
- 클라우드 세이브 읽기/쓰기
- 내장 업적/리더보드 UI
- 이벤트 및 퀘스트
- 턴제 멀티플레이
- 실시간 멀티플레이
1. SDK 다운로드
SDK 다운로드 : https://github.com/playgameservices/play-games-plugin-for-unity
Current-build 안에 있는 Unity Packages 를 프로젝트에 추가 합니다.
다음과 같이 프로젝트에 추가 되었다면 성공입니다!
2. 어플리케이션 등록 & 안드로이드 셋업
구글 플레이 서비스를 이용하려면 구글 개발자 등록이 되어있어야합니다.
그럼 구글 개발자 등록이 되어있다고 가정하에 아래 개발자 사이트를 들어갑니다.
https://play.google.com/apps/publish/
오른쪽 애플리케이션 만들기를 선택해, 애플리케이션을 만들어줍니다
(유니티에서 기본으로 빌드한 APK를 넣어주면 됩니다. )
설정을 끝낸후, 게임 서비스 탭으로 이동하여, 마찬가지로 새 게임 추가를 눌러서 추가해줍니다.
추가가 완료되었다면, 클릭해서 들어가 봅시다.
연결된 앱을 클릭해서 들어가줍니다!
패키지 이름을 클릭해 만든 게임과 연동시키고, 턴방식 멀티플레이나 실시간 멀티 플레이라면 알맞게 사용을 체크해줍니다!
그리고 돌아와 오른쪽 메뉴에서 업적이나 리더보드등 여러가지 추가하고 싶은것들을 알맞게 추가해줍니다~
그후 밑에 보이는 리소스 받기 버튼을 눌러서 나오는 XML 내용을 복사해둡시다!
자, 이제 다시 유니티로 돌아갑시다.
Window - Google Play Games - Setup - Android setup... 을 눌러줍시다.
그럼 아래와 같은 창이 뜰겁니다. 먼저 가운데 Resources Definition 에 아까 복사한 XML리소스를 붙어넣어 줍니다.
그리고 Constants class name은 이걸로 생성될 클래스의 위치를 잡아줍니다. 저같은 경우 GPGTest.Test 라고 해줬었습니다.
그후 중요한건 맨밑에 ClinetID인데, 이건 다시 구글 개발자 콘솔로 돌아갑니다.
게임 서비스 - 연결된 앱 으로 들어가 연결한 앱을 누르면 맨밑에 정보가 나옵니다.
이중 OAuth2 클라이언트 ID를 복사해서 위 Client ID에 붙어 넣어주고 Setup을 누릅니다.
그럼 확인창 2개가 뜰텐데, 그 중
와 같이 뜬다면 완벽합니다!
3. 구글 로그인 및 업적, 리더보드 올리기
초기화
구글 플레이게임 서비스를 초기화합니다.
//Activate the Google Play gaems platform
PlayGamesPlatform.Activate();
로그인
구글 서비스에 로그인합니다.
Social.localUser.Authenticate((bool success) => {
//handle success or failure
});
업적 달성
업적은 0~100까지 달성도로 나타냅니다.
// unlock achievement (achievement ID "Cfjewijawiu_QA")
Social.ReportProgress("Cfjewijawiu_QA", 100.0f, (bool success) => {
//handle success or failure
});
리더보드에 점수 게시
리더보드에 점수를 게시합니다.
//post score 12345 to leaderboard ID "Cfji293fjsie_QA")
social.ReportScore(12345, "Cfji293fjsie_QA", (bool success) =>{
//handle success or failure
});
업적 UI 보여주기
모든 업적이 보이는 UI창을 띄웁니다.
//show achievements UI
Social.ShowAchievementsUI();
리더보드 UI 보여주기
리더보드 UI창을 띄웁니다.
// show leaderboard UI
Social.ShowLeaderboardUI();
게임 상태를 클라우드에 저장하기
클라우드의 게임을 저장합니다.
public class MyClass : OnStateLoadedListener {
void SaveState() {
// serialize your game state to a byte array:
byte[] mySaveState = ...;
int slot = 0; // slot number to use
((PlayGamesPlatform) Social.Active).UpdateState(slot,
mySaveState, this);
}
public void OnStateSaved(bool success, int slot) {
// handle success or failure
}
}
게임 상태를 클라우드로부터 불러오기
클라우드에서 게임을 불러옵니다.
public class MyClass : OnStateLoadedListener {
void LoadState() {
int slot = 0; // slot number to use
((PlayGamesPlatform) Social.Active).LoadState(slot, this);
}
public void OnStateLoaded(bool success, int slot, byte[] data) {
if(success) {
//do something with data[]
} else {
//handle failure
}
}
}
클라우드 충돌 해결
2개 이상의 기기에서 클라우드를 나눠쓴다면 충돌이 날 수 있습니다.
public class MyClass : OnStateLoadedListener {
public byte[] OnStateConflict(int slot, byte[] local, byte[] server){
//resolve conflict and return a byte[] representing the
//resolved state.
}
}
실시간 멀티 플레이 – 빠른 게임 만들기
특정수의 자동 상대와 빠른 매칭을 시도합니다.
const int MinOpponents = 1 MaxOpponents = 3;
const int GameVariant = 0;
PlayGamesPlatform.Instance.RealTime.CreateQuickGame (MinOpponents, MaxOpponents,
GameVariant, listener);
실시간 멀티 플레이 – 초대 화면
원하는 친구를 선택할수있는 초대화면을 표시합니다.
const int MinOpponents = 1 MaxOpponents = 3;
const int GameVariant = 0;
PlayGamesPlatform.Instance.RealTime.CreateWithInvitationScreen (MinOpponents, MaxOpponents,
GameVariant, listener);
실시간 멀티 플레이 – 초대장 표시하기
사용자가 받은 초대를 표시합니다.
PlayGamesPlatform.Instance.RealTime.AcceptFromInbox (listener);
실시간 멀티 플레이 – 초대 엑세스
초대 수락후 초대장에 엑세스합니다
PlayGamesPlatform.Instance.RealTime.GetInvitation ();
실시간 멀티 플레이 – 초대 수락
초대를 수락합니다.
Invitation invitation = ....; // (obtained via delegate)
PlayGamesPlatform.Instance.RealTime.AcceptInvitation(invitationId, invitation.InvitationId);
실시간 멀티 플레이 – 모든 초대장 표시하기
받은 모든 초대장을 표시합니다.
PlayGamesPlatform.Instance.RealTime.GetAllInvitations(
(invites) =>
{
Debug.Log("Got " + invites.Length + " invites");
string logMessage = "";
foreach(Invitation invite in invites)
{
logMessage += " " + invite.InvitationId + " (" +
invite.InvitationType + ") from " +
invite.Inviter + "\n";
if (mFirstInvite == null) {
mFirstInvite = invite;
}
}
Debug.Log(logMessage);
});
실시간 멀티 플레이 – 연결 대기
연결 상황에 따라 대기실을 표시해줍니다.
private bool showingWaitingRoom = false;
public void OnRoomSetupProgress(float progress) {
// show the default waiting room.
if (!showingWaitingRoom) {
showingWaitingRoom = true;
PlayGamesPlatform.Instance.RealTime.ShowWaitingRoomUI();
}
}
실시간 멀티 플레이 – 매칭 완료
매칭이 완료되었을때 불리는 함수입니다.
public void OnRoomConnected(bool success) {
if (success) {
// Successfully connected to room!
// ...start playing game...
} else {
// Error!
// ...show error message to user...
}
}
실시간 멀티 플레이 – 참가자 인덱스
멀티에 참가한 플레이어들은 index로 구분됩니다.
Participant myself = PlayGamesPlatform.Instance.RealTime.GetSelf();
Debug.Log("My participant ID is " + myself.ParticipantId);
실시간 멀티 플레이 – 참가자 목록
다른 참가자들을 인덱스로 받아옵니다.
List<Participant> participants = PlayGamesPlatform.Instance.RealTime.GetConnectedParticipants();
실시간 멀티 플레이 – 메세지 보내기
다른 모든 참가자들에게 메세지를 보낼수있습니다.
Reliable은 신뢰성의 여부를 따집니다.
byte [] message = ....; // 메시지를 작성하십시오.
bool reliable = true ;
PlayGamesPlatform.Instance.RealTime.SendMessageToAll (reliable, message);
실시간 멀티 플레이 – 메세지 받기
메세지가 도착했을때 불리는 함수입니다.
public void OnRealTimeMessageReceived(bool isReliable, string senderId, byte[] data) {
// handle message! (e.g. update player's avatar)
}
실시간 멀티 플레이 – 연결 이벤트 처리
유저가 게임을 나갔을때
public void OnLeftRoom () {
// 오류 메시지를 표시하고 메뉴 화면으로 돌아갑니다.
// (PlayGamesPlatform.Instance.RealTime.LeaveRoom ()을 여기에서 호출하지 마십시오.)
// 이미 방을 나왔습니다 !)
}
다른 유저가 방에 들어오거나 나갔을때
public void OnPeersConnected ( string [] participantIds ) {
// 적절하게 반응합니다 (예 : 새 아바타를 게임에 추가).
}
public void OnPeersDisconnected ( string [] participantIds ) {
// 적절하게 반응 (예 : 게임에서 아바타 제거)
}
실시간 멀티 플레이 – 방 나가기
방에서 나옵니다.
PlayGamesPlatform.Instance.RealTime.LeaveRoom ();
턴 멀티 플레이 – 빠른 게임
퀵 매치를 시작합니다.
PlayGamesPlatform.Instance.TurnBased.CreateQuickMatch(MinOpponents, MaxOpponents,
Variant, OnMatchStarted);
// Callback:
void OnMatchStarted(bool success, TurnBasedMatch match) {
if (success) {
// go to the game screen and play!
} else {
// show error message
}
}
턴 멀티 플레이 – 초대 화면
초대가 가능한 화면으로 만듭니다.
PlayGamesPlatform.Instance.TurnBased.CreateWithInvitationScreen(MinOpponents, MaxOpponents,
Variant, OnMatchStarted);
턴 멀티 플레이 – 초대보기
받은 초대를 봅니다.
PlayGamesPlatform.Instance.TurnBased.AcceptFromInbox(OnMatchStarted);
턴 멀티 플레이 – 초대 수락
받은 초대를 수락합니다.
PlayGamesPlatform.Instance.TurnBased.AcceptFromInbox(OnMatchStarted);
턴 멀티 플레이 – 모든 초대장 보기
받은 모든 초대장을 표시합니다.
PlayGamesPlatform.Instance.TurnBased.GetAllInvitations(
(invites) =>
{
Debug.Log("Got " + invites.Length + " invites");
string logMessage = "";
foreach(Invitation invite in invites)
{
logMessage += " " + invite.InvitationId + " (" +
invite.InvitationType + ") from " +
invite.Inviter + "\n";
if (mFirstInvite == null) {
mFirstInvite = invite;
}
}
Debug.Log(logMessage);
});
턴 멀티 플레이 – 매치 완료
매치가 완료되었다는 콜백을 받습니다.
void OnMatchStarted(bool success, TurnBasedMatch match) {
if (success) {
// get the match data
byte[] myData = match.Data;
// I can only make a move if the match is active and it's my turn!
bool canPlay = (match.Status == TurnBasedMatch.MatchStatus.Active &&
match.TurnStatus == TurnBasedMatch.MatchTurnStatus.MyTurn);
// Deserialize game state from myData into scene and
// go to gameplay screen. If canPlay == true, let user play a move;
// if not, they can only see the current state of the game but can't play.
} else {
// show error message, return to main menu
}
}
턴 멀티 플레이 – 내 차례 알림
내 차례를 알려주는 콜백을 받습니다.
TurnBasedMatch match = ....; // received in OnMatchStarted
// your representation of the new state of the game after the player
// has taken their turn:
byte[] myData = .....;
// this indicates whose turn is next (a participant ID)
string whoIsNext = .....;
PlayGamesPlatform.Instance.TurnBased.TakeTurn(match.MatchId, myData, whoIsNext, (bool success) => {
if (success) {
// turn successfully submitted!
} else {
// show error
}
});
턴 멀티 플레이 – 턴 넘기기
자동으로 다음 플레이어에게 넘기거나, 특정 플레이어에게 턴을 넘깁니다.
string DecideWhoIsNext(TurnBasedMatch match) {
if (match.AvailableAutomatchSlots > 0) {
// hand over to an automatch player
return null;
} else {
// pick a player among match.Participants,
// according to the game's logic
}
}
턴 멀티 플레이 – 경기 끝
경기가 끝낫을떄 받는 함수입니다.
TurnBasedMatch match = .....; // our current match
byte[] finalData = .....; // match data representing the final state of the match
// define the match's outcome
MatchOutcome outcome = new MatchOutcome();
foreach (Participant p in match.Participants) {
// decide if participant p has won, lost or tied, and
// their ranking (1st, 2nd, 3rd, ...):
MatchOutcome.ParticipantResult result = .....;
int placement = ......;
outcome.SetParticipantResult(p.ParticipantId, result, placement);
}
// finish the match
PlayGamesPlatform.Instance.TurnBased.Finish(match.MatchId, finalData, outcome, (bool success) => {
if (success) {
// sent successfully
} else {
// an error occurred
}
});
턴 멀티 플레이 – 게임 나가기
필요하다면 아래 함수로 게임을 나갈수 있습니다.
PlayGamesPlatform.Instance.TurnBased.Leave(match.MatchId, (bool success) => {
if (success) {
// successfully left
} else {
// error leaving match
});
감사합니다!!
'프로그래밍 > Unity3D' 카테고리의 다른 글
| Unity TextMeshPro Sprite Importer 사용법 (2) | 2019.03.27 |
|---|---|
| [Unity3D] 애플 게임 센터 (Apple Game Centor) Unity에 연동하기! (0) | 2017.11.01 |
| [Unity3D] 유니티 Release 모드로 APK 빌드하기 (0) | 2017.10.25 |
| [Unity3D] 네이버플러그(NaverCafeSDK) IOS 추가 세팅 방법 (0) | 2017.10.19 |
| [Unity3D] Unity 2017 에서 UnityAds 연동하기 (0) | 2017.10.18 |




















































